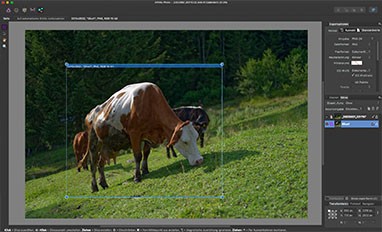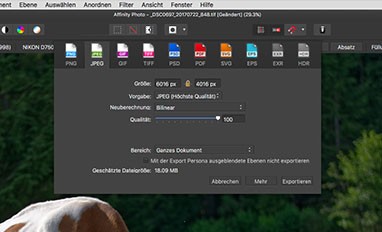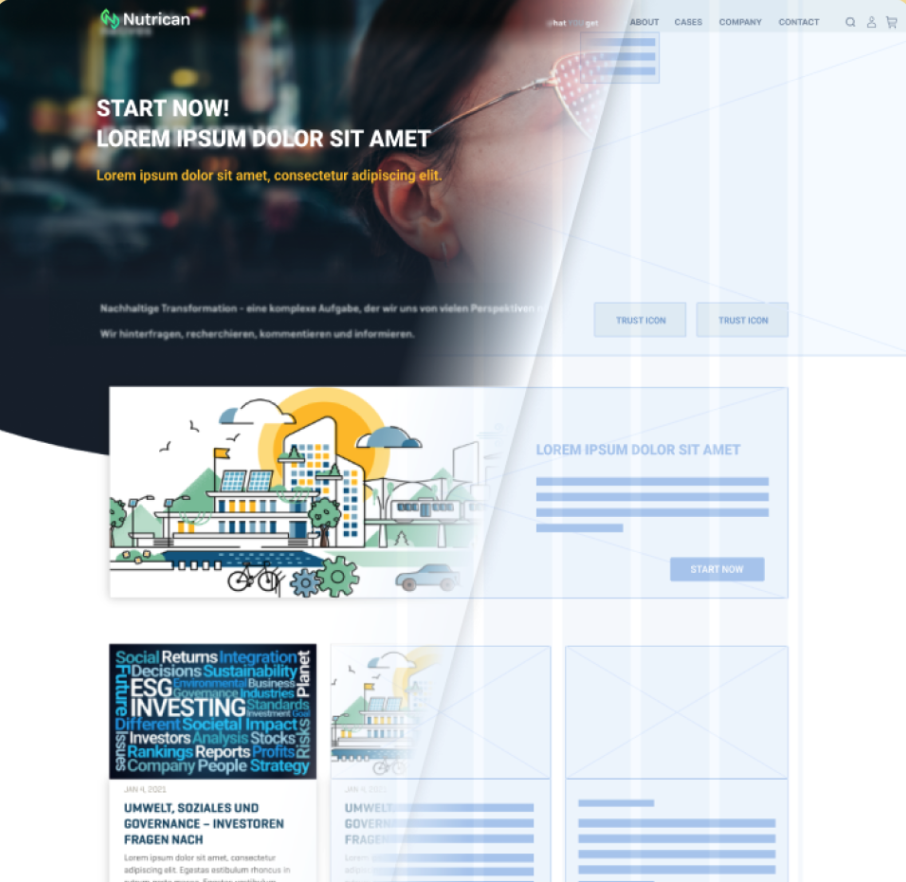Affinity Photo: Ein Photoshop-Konkurrent?
5. Juni 2020
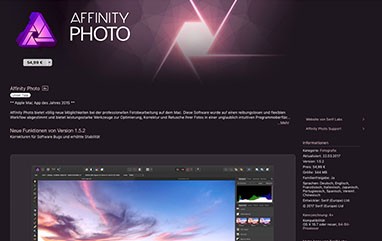
Bei der täglichen Arbeit in der Medienbranche kommt man heutzutage an den Programmen der Firma Adobe nicht vorbei. Adobe dominiert mit seinen Werkzeugen den Großteil der Medienlandschaft und lässt sich das auch gehörig über einen monatlichen Zahlungsplan bezahlen. Das stößt vielen alteingesessenen Adobe-Kunden sauer auf, denn das monatliche Abomodell ist teuer, man kann nicht mehr wählen, welche Programmversion man kauft und auf welche man verzichtet, und beim stoppen des Abos hat man keine Möglichkeit seine bisherigen Dateien weiterzubearbeiten. Das ist ein sehr guter Grund sich vielversprechende und günstige Konkurrenzprodukte anzusehen.
Im Falle der Bildbearbeitungs-Software Adobe Photoshop ist das Affinity Photo, welches dem Platzhirsch Paroli zu bieten verspricht und das man zu einem Bruchteil der bei Photoshop anfallenden Kosten kaufen kann.
Wir haben uns entschieden Affinity Photo zu testen und mit Adobe Photoshop zu vergleichen, dabei erheben wir keinen Anspruch auf einen vollständigen Test, aber wir möchten wissen, ob die Softwareschmiede Affinity Serif mit ihrem Produkt einen ernstzunehmenden Photoshop-Konkurrenten auf die Beine gestellt hat und ob sich dieser vom Funktionsumfang her lückenlos in unseren Workflow integrieren lässt.
Affinity Photo ist für Mac Os, Windows und für die neueste iPad-Generation verfügbar. Wir lassen Affinity Photo auf dem Mac Os gegen Photoshop antreten. Die schnelle Installation über den Apple App Store verläuft gewohnt unproblematisch und installiert ein einzelnes Programm im Programme-Ordner von MacOs.
Affinity Photo ist für Mac Os, Windows und für die neueste iPad-Generation verfügbar. Wir lassen Affinity Photo auf dem Mac Os gegen Photoshop antreten. Die schnelle Installation über den Apple App Store verläuft gewohnt unproblematisch und installiert ein einzelnes Programm im Programme-Ordner von MacOs.
Grundsätzliches zur Bildbearbeitung mit Affinity Photo
Die Bildbearbeitungs-Suite Affinity Photo ist in ein Hauptprogramm und vier spezialisierte Module, sogenannte „Personae“ unterteilt, so zum Beispiel das RAW-Import-Modul „Develop Persona“. Das Programm startet mit der Hauptoberfläche und per Knopfdruck lässt sich in eines der Module wechseln. In dem Fall, ändert sich die Bedienoberfläche zur Moduloberfläche und beim Bestätigen oder Abbrechen der Arbeitsschritte im Modul ist wieder die Hauptoberfläche zu sehen. Aufgabe der vier Module sind Bildverzerrung, Import, Export und Farbtransformation. Alle anderen Aufgaben sind in der Hauptoberfläche zu erledigen.
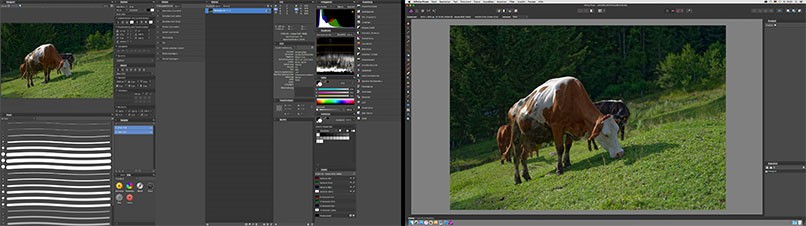
Die Hauptoberfäche im Zweischirmbetrieb
Vorab kann man schonmal sagen, dass das Programm die erwarteten und gewohnten Werkzeuge für den Bildbearbeitungs-Workflow zur Verfügung stellt und für die Programmsparte gewohnte Oberfläche und Bedienung bietet. Die Bedienoberfläche bietet dabei umfangreiche Paletten und ist ohne weiteres, wie Photoshop auch, für den Zweischirmbetrieb gedacht. Wenn man die Arbeit mit Photoshop kennt, findet man sich auch schnell auf den Paletten und mit den Werkzeugen zurecht. Man findet – wie man es von aktuellen Programmen gewohnt ist – eine sehr dunkel gehaltene Arbeitsumgebung vor; ein Umstellen auf eine komplett helle Variante ist leider nicht möglich.
Bei der Arbeit fällt positiv die hohe Verarbeitungsgeschwindigkeit auf; die Arbeit mit Pinseln z. B. wirkt nahezu verzögerungsfrei und fühlt sich flüssiger an als von Photoshop gewohnt. Zum Speichern benutzt Affinity Photo, wie Photoshop, ein proprietäres Dokumentenformat, kann allerdings auch das Photoshop-Format lesen und schreiben – natürlich auch branchenübliche Bildformate. Viele Photoshop-Kurzbefehle funktionieren auch in Affinity Photo, das ermöglicht einen schnellen Einstieg für uns: es stellt sich recht bald ein flüssiger Arbeitsauflauf ein.
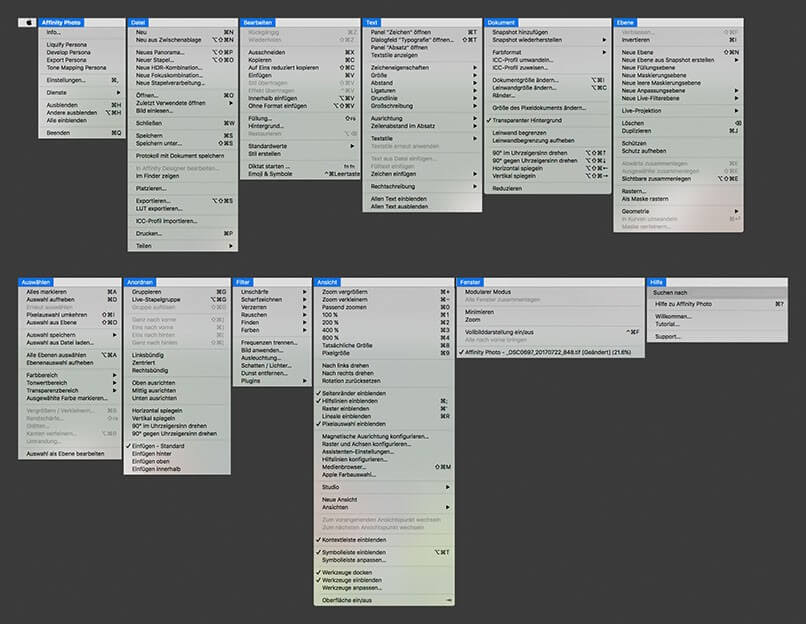
Die Aufklappmenüs der Menüleiste in der Hauptoberfläche im Überblick
RAW-Konvertierung über das Bildimportmodul
Ein dedizierter RAW-Konverter sitzt im Bildbearbeitungs-Workflow in der Regel ganz am Anfang. Er setzt schon bei der Bildauswahl an und beschleunigt die „Entwicklung“ von Fotos erheblich durch Korrekturautomatismen, Farbtransformationspresets und die Möglichkeit zur Stapelverarbeitung. Affinity Photo verfolgt beim RAW-Import – analog zu Photoshop – einen ganz anderen Ansatz: das Import-Modul („Develop Persona“) ist auf Einzelkonvertierung von RAW-Files ausgelegt und kann einen dedizierten RAW-Konverter, wie z. B. Lightroom, nicht ersetzen. Durch fehlende Automatismen bei Objektiv- und Farbkorrekturen ist der Durchsatz bei individueller Konvertierung in Photoshop oder Affinity Photo schließlich ein viel geringerer als in einer darauf spezialisierten Foto-Entwicklungs-Suite. Für individuellen RAW-Import hat Affinity Photo allerdings die passenden Tools.
Beim Vergleich mit Photoshop fällt der knappere Funktionsumfang des Konverters von Affinity Photo auf. Die Tools von Affinity wirken nicht aufgeblasen aber reichen völlig aus um eine RAW-Datei ordentlich zu entwickeln – Affinity Photo geht dabei einfach etwas weniger ins Detail als Photoshop. Das ist vollkommen in Ordnung so, denn meist wird die RAW-Foto-Entwicklung sowieso lieber im dedizierten RAW-Konverter erledigt.
Beim Import über das Modul „Develop Persona“ stehen dem Benutzer alle gängigen Farbtiefen und Farbräume inklusive ICC-Farbmanagement zur Verfügung. Allerdings sind Werte einzelner Regler nicht auf den Photoshop-RAW-Konverter übertragbar und umgekehrt und Affinity Photo speichert seine Importparameter nicht wie Adobe in einer XML-Datei, das heißt, diese sind dann für eine Wiederholung des Konvertierungsprozesses verloren.

RAW-Konvertierung und Bildimport

Korrektur, Manipulation und Transformation von Farben
Die Farbkorrekturen in der Hauptoberfläche sind vom Grundgedanken her nicht-destruktiv konzipiert, das heißt sie werden im Default als Einstellungsebene überlagert. Möchte man die Korrektur direkt anwenden genügt ein Klick auf den entsprechenden Button in der Einstellungsebene. Die Hauptoberfläche bietet uns eine große Auswahl an Möglichkeiten zur Farbmanipulation. Einige „neue“ Funktionen haben uns besonders gefallen, wie zum Beispiel die Werkzeuge für Split-Toning, Verlaufsumsetzung, Leuchtkraft sowie Lichter- und Schattenzeichnung. Auch Tontrennung und Schwellwert werden als Layer appliziert! Die Vorschau der Korrekturen ist sehr schnell und man bekommt sogar eine Vorschau der Mischmoduswahl bei Mouseover.
Toll ist auch die Pipettenfunktion in Gradationskurven. Allerdings hat es uns sehr gestört, dass das eingestellte Gradationskurvenverhalten (RGB-Licht/CMYK-Farbe), beim Schließen des Dialogfeldes, fürs nächste Mal immer wieder auf Default RGB-Licht zurückgesetzt wurde. In Affinity Photo gibt es zudem Einstellungsebenen zur Simulation von Farbenblindheit und Softproofs sowie Objektivfiltern (Dichte/Farbe) und man hat eine eigene Palette für EXIF-Kamera-Daten. Einige Dialogfenster sind an die Fotografie angelehnt, zum Beispiel zu sehen an der Maßeinheit „Blendenschritte“. Damit sieht es so aus, als wäre das Produkt ein wenig auf die Zielgruppe der Fotografen abgestimmt.

Affinity Photo bietet über das Modul „Tone Mapping Persona“ noch weitere Farbmanipulations-
möglichkeiten. Hier führt man über anpassbare Presets komplette Farbtransformationen durch. Bilder lassen sich so in bestimmte Farbstimmungen bringen. Das erinnert an die Farbpresets von RAW-Konvertern. Photoshop bietet natürlich auch umfangreiche Farbkorrekturrmöglichkeiten, aber gerade die RAW-Konverter haben hier frischen Wind in die Branche gebracht und das scheint Affinity Photo erfolgreich aufzugreifen. Alles in allem ist die Farbkorrektur sicher eines der Stärken die das neue Programm mit sich bringt.
Retuschefunktionen
Bei den Werkzeugen zur manuellen Fotoretusche gibt es keine großen Überraschungen, es ist alles da was man an Werkzeugen für die Fotoretusche erwartet und die Funktionalität ist zufriedenstellend. Positiv fällt dabei auf, dass die Performance bei der Arbeit mit Pinseln sehr gut ist. Pinselbewegungen bleiben nicht auf dem Bildschirm hängen, sie folgen der Hand und ermöglichen eine flüssige Arbeitsweise. Erfreulicherweise fühlt sich das Brushen in Affinity Photo zielgerichteter an als in Photoshop. Leider gestaltet sich die Pinselauswahl sehr mühsam, denn dazu gibt es nur eine Palette aber kein schwebendes Kontextmenü wie bei Photoshop. Vielleicht haben wir da einfach nicht den richtigen Kniff gefunden. Der Protokoll-Pinsel erzeugte im Test ein unvorhergesehenes Ergebnis; einen nicht zu erklärenden Versatz. Das war wohl auf einen Bug oder falsche Bedienung zurückzuführen. Womöglich hat da Affinity Photo einen anderen Ansatz als Photoshop und man müsste die Protokoll-Funktion etwas genauer unter die Lupe nehmen um das dahinter zu kommen, was da schief lief.
Maskierung von Bildteilen und Fotomontage
Auch die einzelnen Möglichkeiten in Affinity Photo Bildteile zu maskieren überraschen uns nicht, die wesentlichen Werkzeuge, die uns von Photoshop bekannt sind, finden sich hier auch. Allerdings wirken die Masken- und Kanaloperationen etwas holprig. So fühlen sich die Kurzbefehl-Klick-Kombinationen aus Photoshop mit denen wir Kanäle miteinander verrechnen viel direkter an als die Bedienung über Aufklappmenüs der Kanalpalette in Affinity Photo. Wirklich störend war die Zoom-Handhabung bei der Benutzung des Maskierungswerkzeugs – Zoom über Tastatur in Verbindung mit Ziehen oder klicken war nicht möglich und ging nur schrittweise über Tastaturbefehle oder über einen Wechsel zum Zoom-Werkzeug. Was uns allerdings gefallen hat war die unkomplizierte Möglichkeit zur Transparenzauswahl (z. B. „Halbtransparenzen), trotzdem fühlen wir uns bei der Maskierung in Photoshop dann doch etwas wohler und kommen deshalb dort schneller vorwärts.

Modul zur Anwendung von komplexen Verzerrungen

Gitterverzerrungen und perspektivische Verzerrungen
Das montieren von Bildteilen erfolgt ähnlich wie in Photoshop, allerdings kennen wir für Photoshop mittlerweile sehr viele Kniffe, die uns noch zum Zeitpunkt der Einarbeitung in Affinity Photo fehlen. Mit der nötigen Übung gleicht sich das sicher aus. Was allerdings in Affinity Photo herausstach, war das präzise und schnell zu bedienende Verformungswerkzeug. Das hat richtig Freude bereitet! Auch das Verformungsmodul, die „Liquify Persona“ ist kurz gesagt spitze.
Anwendung von Effektfiltern
Adobe Photoshop legt eine sehr hohe Messlatte an Effekten bzw. Filtern vor, was der jahrelangen Präsenz der Software auf dem Markt geschuldet ist. Es ist wenig verwunderlich, dass die Filterauswahl damit bei Affinity Photo etwas geringer ausfällt. Trotzdem kann man an der Filterauswahl nicht viel bemängeln, dem Benutzer steht ein guter Grundstock zur Verfügung. Es fällt positiv auf, dass viele Filter-Parameter in sehr kleinen Schritten angepasst werden können. Außerdem finden sich interessante Filter, die die etablierten Photoshop-Filter gut ergänzen. Es gibt zum Beispiel einen Filter zur Dunstentfernung, unkomplizierte Verpixelungs- und Rastereffekte und umfangreiche Rauschfilter. Dazu gibt es die Möglichkeit zu Photoshop kompatible Plug-Ins zu verwenden.
Textsatz und Vektorbearbeitung im Pixelbild
Das Text-Tool wirkt wirklich ausgereift, und die Platzierung von Textebenen geht angenehm flüssig von der Hand. Hilfreich für einen schnellen Workflow ist die Blindtextautomatik, die automatisch die gewählten Textrahmen passend füllt. Bei der Auswahl der Schriftschnitte hat man unter Mac Os eine direkte Schnittstelle zur Betriebssysteminternen Schriftenverwaltungssoftware, Schriftschnittbezeichnungen werden so, im Gegensatz zu Photoshop, auch lokalisiert angezeigt. Was uns gefehlt hat, war ein Knopf um automatische Trennungen einzuschalten. Für Web zwar toll, wenn ohne Trennungen gestaltet wird, aber für andere Zwecke könnte man es doch brauchen.
Texttool und Schriftpaletten
Flüssiger Textsatz mit BindtextautomatikSprechblasen
Viele nützliche Kleinigkeiten
Die Werkzeuge zur Erstellung und Bearbeitung von Vektorformen überzeugen uns auch und wirken gleichermaßen ausgereift. Toll war, dass wir sehr große Anfasser beim Pfadwerkzeug zu sehen bekommen, die Zielgenauigkeit beim Treffen der Anfasser zur Kurvenbearbeitung ist somit weit höher als bei Photoshop. Affinity bietet eine große Auswahl an Formen-Presets, es gibt sogar ein eigenes Werkzeug für Sprechblasen. Nachdem die Arbeit mit den Vektortools so einen guten Eindruck hinterlässt stellen wir uns die Frage, ob womöglich das Illustrationsprogramm von Affinity Serif einen Blick wert ist!
Exportmöglichkeiten
Die Exportfunktionen von Affinity Photo sind praxisorientiert und umfangreich. Aus der Hauptoberfläche kann in branchenübliche, gängige Formate exportiert werden und mit dem dedizierten Exportmodul, der „Export Persona“ können Slices mit separaten Exportparametern erstellt werden und Ebenen für den Export ausgeblendet werden.
Damit kann man sich zwar voll zufrieden geben, allerdings bietet Photoshop in aktuellen Versionen zusätzlich die Möglichkeit zu automatisierter Erzeugung von Assets für Web und co. im Hintergrund. Diese Arbeitsweise kann den Workflow natürlich noch ein Stück beschleunigen.
Export Persona
Export von Slices bzw. AssetsExportdialog
Branchenübliche Speichermöglichkeit
Fazit
Abschließend können wir erstmal sagen, dass uns Affinity Photo und die ersten Gehversuche damit sehr gefallen haben. Als Werkzeug zur Bildbearbeitung ist es auf jeden Fall zufriedenstellend und überzeugt mit durchdachten Funktionen und flotter Arbeitsgeschwindigkeit. Wenn es sich an der einen oder anderen Stelle mal etwas hakeliger anfühlt als Photoshop oder einfach ungewohnt wirkt, kann es ausgleichend an anderen Stellen mit Innovation und Klarheit brillieren. Wir würden nun, nachdem wir die Vorzüge des Programms kennen, für die eine oder andere Spezialaufgabe aus der gewohnten Photoshop-Umgebung zu Affinity Photo wechseln, da es doch einige wertvolle Funktionen bereit hält.
Für einen Neueinsteiger oder jemanden, der nicht zum Zweck der Zusammenarbeit auf die Adobe-Suite zurückgreifen muss, ist Affinity Photo mit Sicherheit eine Kaufempfehlung. Bei diesem Kopf-an-Kopf-Rennen der zwei Programme, ist es nicht verwunderlich wenn man Affinity Photo favorisiert, das nur einen Bruchteil von Photoshop kostet. Man muss aber auch sehen, dass Photoshop sehr stark mit seinen Schwesterprogrammen aus der Adobe Creative Cloud verwoben ist, und mit ihnen Hand in Hand arbeitet. Affinity Photo eignet sich deshalb sehr gut für die primäre Bildbearbeitungszielgruppe, wie zum Beispiel Fotografen – auf die es sehr gut zugeschnitten scheint. Auch Privatanwender kommen mit Affinity Photo und seinem exzellentem Preis-Leistungs-Verhältnis voll auf ihre Kosten, ob sie nun Bilder kreativ oder sachlich bearbeiten möchten.
Im Nachtrag kann man noch bemerken, dass vor kurzem beide Programme ein Update erfahren haben. Das eine oder andere, was sich z. B. bei Affinity Photo hakelig angefühlt hat, wurde bereits ausgebügelt, und Photoshop wurde auch ein wenig aufgefrischt. Unser Fazit bleibt dadurch das gleiche.